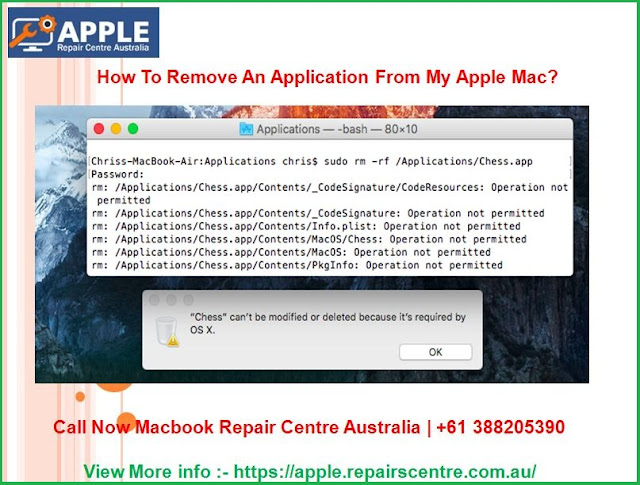How To Remove An Application From My Apple Mac?
If you are a new user of Apple Mac system then you may find it difficult to remove software as the process is completely different from Windows PC. However, it is very easier than from Windows OS, have a look:
From the Finder: Open the Finder window and move to your Applications folder. It is easily accessible through the Favorites sidebar by default. If you can’t find it then pop open Spotlight and then search for “Application folder”.
Now, find the application which you wish to remove. Please note that the user may require locating the Application folder to find the software which is to be deleted. Once the software is found, drag its icon to the Trash folder in the Dock. If Mac asks you to enter the username and password, enter the same to confirm the uninstallation of the app.
The Apple will move the app to the Trash, but if you change your mind or mistakenly moved the wrong icon of the software then it can be recovered from the Trash folder. However, to remove them permanently, click and hold the Trash icon in the dock, then select Empty Trash button, and confirm your action.
From Launchpad: this is the simplest method to delete any program form the Mac. Open Launchpad then select and hold any app icon until it starts shaking. When it starts to shake, click the X button that appears on the top of the icon to delete it. When the window asks to confirm the delete application process, enter the Delete button.
If you remove any app through this folder, then you can’t recover it from the Trash folder. So, be sure before deleting any application.
Connect with the experts’ team by dialling Macbook Repair Centre (+61 388205390), who can rectify your issues within a few minutes. Or, just visit our website for more details.