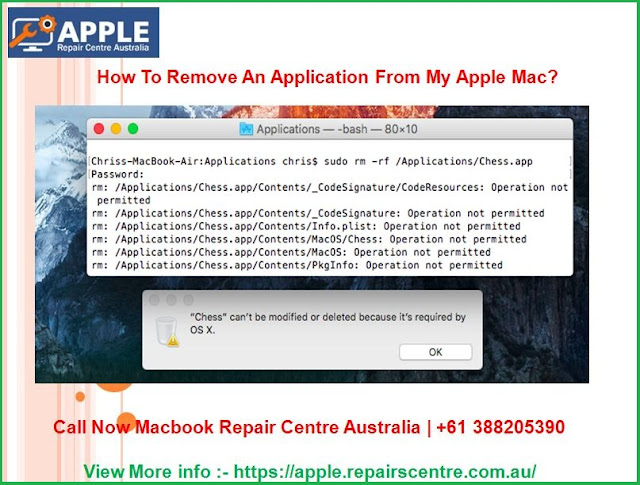How To Fix Wi-Fi Connectivity Issues On Apple Macbook?
Are you not able to access the internet on your Mac? Is there any issue with Wi-Fi connecting which is not letting you browse? This article applies to MacBook OS X v10.6 Snow leopard. Your Wi-Fi connectivity issues can be resolved by heading to the Network settings in the System Preferences panel. It is important to first know where the issues lie. Let’s get help from the experts at Apple Repair Center Australia and learn what signs or symptoms may cause no internet access.
Follow these steps when your Mac isn’t connecting to the Internet:
Situations
- WebPages are not opening in Safari or another web browser. Pages may be blank or you received a notification that “You are not connected to the Internet”.
- Internet applications like Mail, iChat, or the App Store aren’t able to connect to their servers.
Please Note: Routers can be configured to let some services use the web while preventing other services from using the Internet as a web browser. If you are not confirmed about the configuration of your network then you should contact your network administrator.
Solutions to your issues:
- Turn on your Wi-Fi. Mac OS X let its Users disable Wi-Fi (AirPort) card entirely in case do not wish to use it. Wi-Fi card also may turn off accidentally. If your Wi-Fi interface is enabled and connected to a Wi-Fi network, the Wi-Fi menu will be bold. The menu can be found at the top right corner of the screen.
- Turn your Wi-Fi on from the menu. If you can’t see the Wi-Fi icon in the menu bar then:
- Go to System Preferences from the Apple menu.
- Give a click on the network icon.
- Select Wi-Fi.
- Tick the box beside “Show Wi-Fi status in the menu bar” option to check status.
In case you can’t see your Wi-Fi interface in the System Preferences, then make sure that your Wi-Fi card is recognized by your Mac.
Another solution:
- Make sure that you Mac joined the correct Wi-Fi network.
- Your network should appear in the Wi-Fi menu list. The network connection with your Mac will be checked with a tick sign. If not then select it manually. If it is secured with password then enter the password the appeared prompt.
- If after this your system has connected to the network successfully but still not having online access then you should check the TCP/IP settings in the Network pane of your System Preferences.
- Go to System Preferences and click Network located under the View menu.
- Choose the Wi-Fi and then click the ‘Advanced’ button in the lower-left hand corner of the screen.
- You will see a window showing the IPv4 address but if it’s starting with 169.254.xxx.xxx then click “Renew DHCP Lease” and follow the next step.
- To get the correct TCP/IP settings to contact your network admin.
- You can use Ethernet cable or use a different Wi-Fi network.
If you are still having an issue with Wi-Fi connectivity then Apple Repair Service+61-388205390 is always there to help you. The experts are well-skilled and know how to tackle such a situation. Connect and grab the benefits of our services.